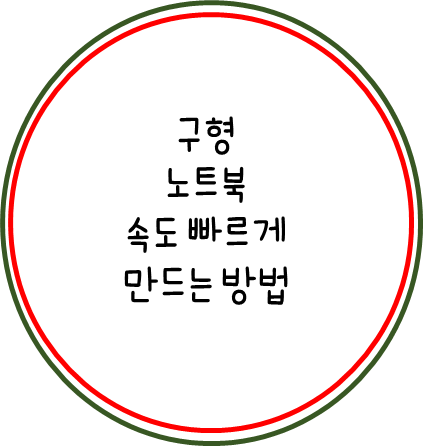
노트북을 오래 사용하다보면 자연스레 속도가 느려질 수 밖에 없는데요. 이렇게 속도가 느려지면 작업하는데 여간 불편한 것이 아닙니다. 오늘은 오래되고 구형인 노트북의 속도를 올릴 수 있는 방법을 여러 가지 측면에서 설명 드리는 시간을 가져보도록 하겠습니다.
구형 노트북의 성능을 향상시키는 방법은 여러 가지가 있습니다. 이 방법들은 하드웨어 업그레이드, 소프트웨어 최적화, 그리고 시스템 관리 등을 통해 노트북의 속도와 효율성을 개선하는 데 도움이 되는데요. 그럼 아래에서 구체적인 방법들을 자세히 설명드려보겠습니다.
1. 하드웨어 업그레이드
1.1 메모리(RAM) 업그레이드
- RAM 추가: 구형 노트북의 성능을 가장 크게 향상시킬 수 있는 방법 중 하나는 RAM을 추가하는 것입니다. 대부분의 구형 노트북은 RAM 슬롯이 하나 또는 두 개 있으며, 이를 이용해 용량을 늘릴 수 있습니다.
- 용량 확인: 먼저, 현재 노트북에 설치된 RAM 용량을 확인하고, 최대 지원 가능한 용량을 알아봅니다. 이는 노트북 제조사 홈페이지에서 확인할 수 있습니다.
- RAM 구매 및 설치: 호환 가능한 RAM 모듈을 구매하여 노트북에 추가하거나 교체합니다. 설치 방법은 노트북 하단의 패널을 열어 슬롯에 RAM을 삽입하는 방식입니다. 그렇게 어렵지 않으니 직접 충분히 하실 수 있습니다.
1.2 HDD에서 SSD로 업그레이드
- SSD로 교체: 구형 노트북이 여전히 HDD(하드 디스크 드라이브)를 사용하고 있다면, 이를 SSD(솔리드 스테이트 드라이브)로 교체하는 것이 큰 성능 향상을 가져올 수 있습니다.
- 속도 차이: SSD는 HDD보다 읽기/쓰기 속도가 훨씬 빠르기 때문에, 부팅 시간, 프로그램 실행 속도, 파일 전송 속도 등이 크게 개선됩니다.
- 설치 방법: 기존 HDD를 SSD로 교체하려면, 먼저 데이터를 백업한 후 클로닝 소프트웨어를 사용해 HDD의 데이터를 SSD로 복제합니다. 이후 노트북 하단의 패널을 열어 HDD를 SSD로 교체합니다.
1.3 배터리 교체
- 배터리 성능: 노트북 배터리가 오래되면 성능이 저하되어, 전원 효율성과 휴대성이 떨어질 수 있습니다. 아무리 충전해도 배터리가 금방금방 닳는데요. 배터리를 교체하면 노트북의 사용 시간을 늘리고 안정성을 높일 수 있습니다.
1.4 냉각 시스템 청소 및 써멀 페이스트 재도포
- 먼지 제거: 노트북 내부의 팬과 냉각 시스템에 쌓인 먼지를 제거하면 열이 더 효과적으로 발산되어 과열을 방지할 수 있습니다.
- 써멀 페이스트 재도포: CPU와 GPU의 써멀 페이스트(열전도성 물질)를 새 것으로 교체하면 열 전달이 개선되어 과열로 인한 성능 저하를 줄일 수 있습니다.
2. 소프트웨어 최적화
이제 하드웨어에 대해서 알아보았으니, 다음으로 소프트웨어를 알아볼까요?
2.1 운영체제 재설치 또는 초기화
- 운영체제 재설치: 구형 노트북이 느려진 이유 중 하나는 운영체제의 오랜 사용으로 인한 문제일 수 있습니다. Windows, macOS, 또는 Linux를 다시 설치하여 깨끗한 상태로 시작하면 성능이 개선될 수 있습니다.
- 데이터 백업: 운영체제를 재설치하기 전에 중요한 데이터를 외장 하드 드라이브나 클라우드에 백업합니다.
2.2 디스크 정리 및 최적화
- 디스크 정리: 불필요한 파일과 캐시를 삭제하여 저장 공간을 확보하고, 시스템 속도를 개선할 수 있습니다.
* Windows: 설정 > 시스템 > 저장소에서 디스크 정리를 사용하여 정리할 수 있습니다.
* macOS: Macintosh HD를 선택한 후, 파일 정리 도구를 사용하여 불필요한 파일을 삭제합니다.
- 디스크 조각 모음: HDD를 사용하는 경우 디스크 조각 모음을 실행하여 파일 접근 속도를 개선할 수 있습니다. SSD에서는 조각 모음이 필요하지 않습니다.
* Windows: 파일 탐색기에서 드라이브를 선택하고 속성 > 도구 > 디스크 조각 모음을 선택합니다.
2.3 시작 프로그램 관리
- 시작 프로그램 비활성화: 부팅 시 자동으로 실행되는 프로그램을 줄이면 부팅 속도를 크게 개선할 수 있습니다.
* Windows: 작업 관리자를 열고 시작 프로그램 탭에서 불필요한 프로그램을 비활성화합니다.
* macOS: 시스템 환경설정 > 사용자 및 그룹 > 로그인 항목에서 불필요한 항목을 제거합니다.
2.4 백그라운드 앱 및 서비스 관리
- 백그라운드 앱 제한: 불필요한 백그라운드 프로세스를 종료하면 시스템 자원을 절약할 수 있습니다.
* Windows: 작업 관리자를 열어 CPU와 메모리를 많이 사용하는 프로세스를 종료합니다.
* macOS: 활동 모니터를 열어 비슷한 작업을 수행할 수 있습니다.
2.5 운영체제 및 드라이버 업데이트
- 최신 업데이트 설치: 운영체제와 드라이버를 최신 버전으로 업데이트하면 보안이 강화되고 성능이 개선될 수 있습니다.
* Windows: 설정 > 업데이트 및 보안 > Windows 업데이트에서 최신 업데이트를 확인하고 설치합니다.
* macOS: 시스템 환경설정 > 소프트웨어 업데이트에서 최신 업데이트를 확인하고 설치합니다.
3. 시스템 관리
3.1 바이러스 및 악성 소프트웨어 제거
- 바이러스 검사: 정기적으로 바이러스 검사를 실행하여 시스템을 보호하고 성능 저하를 방지합니다. 신뢰할 수 있는 안티바이러스 소프트웨어를 사용하시는 것이 좋습니다. 예로 Windows Defender 또는 Malwarebytes와 같은 도구를 사용해 바이러스 및 악성 소프트웨어를 검사하고 제거합니다.
3.2 파일 관리 및 정리
- 중복 파일 삭제: 중복 파일을 찾아 삭제하여 저장 공간을 확보할 수 있습니다. CCleaner와 같은 도구를 사용해 중복 파일을 쉽게 관리할 수 있습니다.
- 클라우드 서비스 활용: 클라우드 저장소를 사용해 로컬 저장 공간을 절약할 수 있습니다. 자주 사용하지 않는 파일을 Google Drive, Dropbox, iCloud 등에 백업하고 로컬에서 삭제합니다.
3.3 배터리 관리
- 배터리 수명 연장: 노트북 배터리 설정을 조정하여 배터리 수명을 연장할 수 있습니다.
* 전원 관리: Windows의 경우 설정 > 시스템 > 전원 및 절전에서 적절한 전원 계획을 선택합니다.
* macOS: 시스템 환경설정 > 배터리에서 전력 사용량을 조정할 수 있습니다.
4. 운영체제 교체 고려
- 경량화된 운영체제 사용: Windows 대신 더 가벼운 운영체제, 예를 들어 Linux Mint나 Ubuntu와 같은 경량화된 배포판을 사용하는 것도 고려하시면 좋습니다. 구형 노트북에서 훨씬 부드럽게 작동할 수 있기 때문입니다.
이러한 방법들을 적용하면 구형 노트북의 성능을 눈에 띄게 향상시킬 수 있습니다. 특히 하드웨어 업그레이드와 소프트웨어 최적화는 구형 기기의 생명을 연장하고, 더 오랜 기간 동안 효과적으로 사용할 수 있게 합니다. 평소 오래된 노트북의 성능 저하로 스트레스를 받으셨던 분들이 계신다면, 상기 방법들을 사용하여 보다 나은 성능으로 도움 받으시길 바라겠습니다. 감사합니다.
'관심 있는 주제 (IT, 심리학 등)' 카테고리의 다른 글
| 요새 자주 나타나는 싱크홀 생기는 원인, 발생 징후, 대처 방법, 자주 발생하는 지역 등 총 정리 (1) | 2024.09.21 |
|---|---|
| 아이폰 16 출시로 불거진 단통법 정의와 스마트폰 가격이 올라가는 이유 (4) | 2024.09.21 |
| 안드로이드 (갤럭시) 앱 캐시 삭제를 통해 저장 공간 늘리는 방법 정리 (0) | 2024.09.19 |
| 스마트폰, 핸드폰 저장 용량 공간 확보하는 방법 11가지 총 정리 (3) | 2024.09.19 |
| iCloud(아이클라우드)를 사용해 아이폰 데이터 백업하는 방법 총 정리 (1) | 2024.09.19 |





댓글