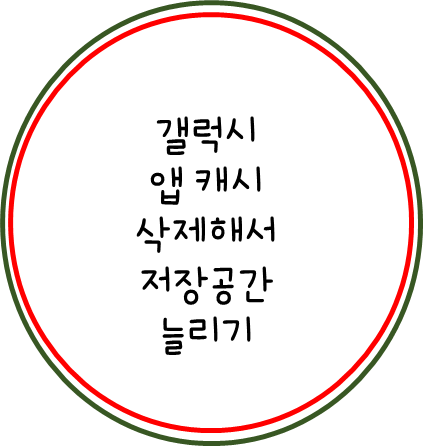
오늘은 앱 캐시 삭제를 통해 저장 공간을 확보하는 방법을 알아보려고 하는데요. 비교적 간단하지만 잘 모르시는 분들도 계신 것 같아 오늘 포스팅을 통해 앱 캐시를 삭제하는 방법을 알려드리겠습니다. 참고로 안드로이드(갤럭시) 기준입니다.
1. 설정 앱 열기
- 안드로이드 기기에서 설정 앱을 엽니다. 설정 앱 여는 방법은 쉽죠? 홈 화면에서 바로 찾을 수 있고, 보통 톱니바퀴 모양 아이콘으로 생겼습니다.
2. 저장 공간 또는 애플리케이션 관리로 이동
- 설정에서 저장 공간 또는 디바이스 케어를 선택합니다. 이 메뉴는 기기의 전체적인 저장 공간 사용량을 확인할 수 있는 곳인데요. 설정에서 애플리케이션 또는 앱 메뉴로 이동할 수도 있습니다. 여기는 설치된 앱 목록을 확인하고 관리할 수 있는 메뉴입니다.
3. 캐시 데이터 삭제하기 (저장 공간 메뉴에서)
- 저장 공간 메뉴에서 캐시 데이터 또는 기타 앱 데이터를 선택할 수 있는 옵션이 있습니다. 여기에서 캐시 데이터 항목을 선택한 후 모두 삭제 버튼을 눌러 기기 전체에서 캐시 된 데이터를 삭제하면 됩니다. 참고로 이 작업은 기기 전체의 캐시를 한 번에 삭제하는 방법입니다.
4. 개별 앱의 캐시 삭제하기
이렇게 전체적으로 캐시를 삭제하는 방법도 있지만 개별 앱의 캐시를 삭제하는 법도 있는데요.
- 설정 > 앱 또는 애플리케이션 관리로 이동합니다.
- 설치된 앱 목록이 표시되면, 캐시를 삭제할 앱을 선택합니다. 그러고 나서 선택한 앱의 정보 화면에서 저장 공간 또는 저장소를 선택합니다.
5. 캐시 삭제 옵션 선택
- 앱의 저장 공간 정보 화면에서 캐시 삭제 또는 캐시 데이터 삭제 옵션을 선택합니다. 캐시 삭제 버튼을 클릭하면 해당 앱의 캐시 된 데이터가 모두 삭제됩니다. 이 작업은 앱 데이터를 손상시키지 않으며, 앱의 설정이나 로그인 정보는 그대로 유지되어 편리합니다.
6. 앱별로 반복
- 여러 앱에서 캐시를 삭제하려면 위의 과정을 반복하여 각각의 앱에서 캐시를 삭제할 수 있습니다. 캐시를 자주 사용하는 앱, 예를 들어 네이버와 같은 웹 브라우저나 인스타그램과 같은 소셜 미디어 앱부터 시작하는 것이 좋습니다. (자주 사용하는 앱이 캐시가 쌓여있을 가능성이 높습니다.)
7. 자동화된 캐시 관리 도구 사용
- 이렇게 스마트폰 내에서 캐시를 삭제할 수도 있지만 구글 플레이 스토어에서 다운로드할 수 있는 CCleaner나 Files by Google과 같은 앱 관리 도구를 사용하여 캐시 데이터를 관리할 수도 있습니다. 이러한 도구들은 앱 캐시를 자동으로 정리하거나, 일정 간격으로 캐시를 삭제할 수 있는 기능을 제공합니다.
8. 주의사항
- 캐시 삭제 후 첫 실행: 캐시를 삭제한 후 해당 앱을 처음 실행할 때, 약간의 로딩 시간이 더 길어질 수 있습니다. 이는 앱이 새로운 캐시 데이터를 생성하기 때문입니다. 캐시를 주기적으로 삭제하는 것은 앱의 성능을 유지하고 저장 공간을 확보하는 데 도움이 되기 때문에 주기적으로 해주는 것이 좋습니다.
9. 데이터 삭제와의 차이점
- 캐시 삭제는 앱의 임시 데이터를 제거하는 것이며, 앱 설정이나 로그인 정보에는 영향을 미치지 않습니다.
하지만 데이터 삭제는 앱을 초기화하여 앱의 모든 데이터(예: 로그인 정보, 설정, 파일 등)를 제거합니다. 데이터 삭제는 캐시 삭제와 다르므로 꼭 주의해서 삭제하셔야 합니다.
이상으로 갤럭시와 같이 안드로이드 기반의 핸드폰에서 앱 캐시를 삭제하는 방법에 대해서 알아보았습니다. 앱 캐시를 주기적으로 삭제하면 스마트폰의 저장 공간을 확보할 수 있을 뿐만 아니라 속도 등에도 영향을 주니, 습관적으로 하시길 권해드립니다. 이상 도움 되시길 바라겠습니다. 감사합니다.
'관심 있는 주제 (IT, 심리학 등)' 카테고리의 다른 글
| 아이폰 16 출시로 불거진 단통법 정의와 스마트폰 가격이 올라가는 이유 (4) | 2024.09.21 |
|---|---|
| 구형, 옛날 노트북 속도 빠르게 만드는 방법 총 정리하기 (0) | 2024.09.19 |
| 스마트폰, 핸드폰 저장 용량 공간 확보하는 방법 11가지 총 정리 (3) | 2024.09.19 |
| iCloud(아이클라우드)를 사용해 아이폰 데이터 백업하는 방법 총 정리 (1) | 2024.09.19 |
| 컴퓨터 윈도우 10에서 블루라이트 차단하는 방법은? 블루라이트 차단 기능 설정하기 (0) | 2024.09.19 |





댓글